
- #DYMO STAMPS CHANGING TO NET STAMPS SERIAL NUMBERS#
- #DYMO STAMPS CHANGING TO NET STAMPS SERIAL NUMBER#
- #DYMO STAMPS CHANGING TO NET STAMPS UPDATE#
- #DYMO STAMPS CHANGING TO NET STAMPS PASSWORD#
#DYMO STAMPS CHANGING TO NET STAMPS SERIAL NUMBER#
(123456 in the example)Įvery time a new stamp roll is put into the DYMO printer, the new serial number needs to be entered into ShipRite. In the MailMaster make sure that the correct serial number is displayed in the top right corner, next to the “Print Postage” button.
#DYMO STAMPS CHANGING TO NET STAMPS UPDATE#
Set your DYMO printer and click Update Now. On each POS workstation that is used to print stamps, go to Setup > General Setup Options > Local Features > PRINTER – DYMO Label.
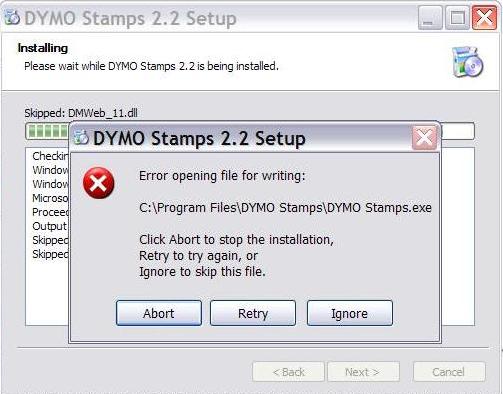
The DYMO printer selection and the serial number need to be entered on each POS workstation individually. Steps 2 and 3 need to be repeated on each workstation. Select your DYMO printer from the list and click Update Now. Click on the LOCAL FEATURES tab and select PRINTER – DYMO Label. Finally, make sure that your DYMO Printer is selected in ShipRite. Once the serial number is obtained, select the “ SETUP – Endicia NetStamps Serial Number” option, enter in the serial number, and press the “Save” button right above the textbox.ģ. Do NOT use the number on the test labels that have a large X on them.
#DYMO STAMPS CHANGING TO NET STAMPS SERIAL NUMBERS#
Serial numbers usually start with a letter and can be found on each label in the format shown to the right.When using the new NetStamp rolls the serial number needs to be entered into ShipRite. Endicia will still allow the use of these labels for a limited time. If you have old stock DYMO labels that do not contain a serial number, SKIP THIS STEP and leave the serial number field empty. This option will allow you to enter that Account# and Passphrase to print NetStamps.Ģ. If you have a separate Endicia account for DYMO Printable Postage, then press the “SELECT” button to “Save Endicia Account# and Pass Phrase”. This will copy your already present Endicia LabelServer account information and use it to print NetStamps.

If you use a single Endicia account for printing both DYMO stamps and LabelServer 4×6 labels, then press the COPY button to “Re-Use Endicia Label Server’s Account# and Pass Phrase”. From the Carrier Setup screen, select USPS from the Carrier Selection drop-down menu, and select USPS and select “SETUP-Endicia NetStamps Server“ Please follow the instructions below in order to be able to print stamps on your DYMO printer through the ShipRite MailMaster:ġ. With this update ShipRite is replacing the obsolete DYMO Printable Postage integration with Endicia’s new NetStamps product. Now, when USPS is selected from the Carrier Setup screen, you will have a different set of options to change your account pass phrase, add postage to your account, get the status of your account, and set the pickup location. Select “SETUP – Endicia label Server” in the yellow-column.Ĭlick the Select button to enter your Endicia Account Number and Pass Phrase.Įnter your Endicia Account Number and Pass Phrase into the corresponding textboxes.

Select USPS from the Carrier Selection drop-down menu. ENTER ENDICIA CREDENTIALS INTO SHIPRITE:įrom the ShipRite main menu, click Setup > General Setup Options.Ĭlick the Carrier Setup tab on the right.
#DYMO STAMPS CHANGING TO NET STAMPS PASSWORD#
ShipRite and Endicia have teamed up to provide special discounts for our mutual clients.Ĭlick the Next button to proceed to the next page.įill out the Contact Information on the next page.įill out the Password and Security Options.įill out the Endicia Payment Method and USPS Postage Payment Method.Ĭlick the Complete Sign Up button to finish the account setup and obtain an Endicia Account Number.ī. Visit the following website: Endica Discount Sign up. Next, click the ‘Carrier Setup’ tab to the right.įrom the Carrier Selection menu, choose which carrier to setup. From the ShipRite main menu, click the ‘Setup’ tab, then click ‘General Setup Options’.


 0 kommentar(er)
0 kommentar(er)
